

- #Screenshot tool for mac upload to custom location how to
- #Screenshot tool for mac upload to custom location code
Whatever setting you choose, your Mac will remember this setting and use it for all screenshots in the future. Navigate to the desired folder and then click the “Choose” button. Preview: This opens the screenshot in Preview, where you can edit it before saving it to your computer or copying it to the clipboard.Īlternatively, at the bottom of the list of options, you can click the “Other Location” listing to select a different folder on your computer.If you’d like to send screenshots through a web client like Gmail, it’s best to use the Clipboard option and paste it in manually. Mail: This option creates a new email in the Mail app with the screenshot attached.This allows you to send it to one of your contacts quickly. Messages: This option opens a new message with the screenshot attached.
#Screenshot tool for mac upload to custom location code
The code you sent in step 3 will automatically change your artwork to a screenshot when uploaded.
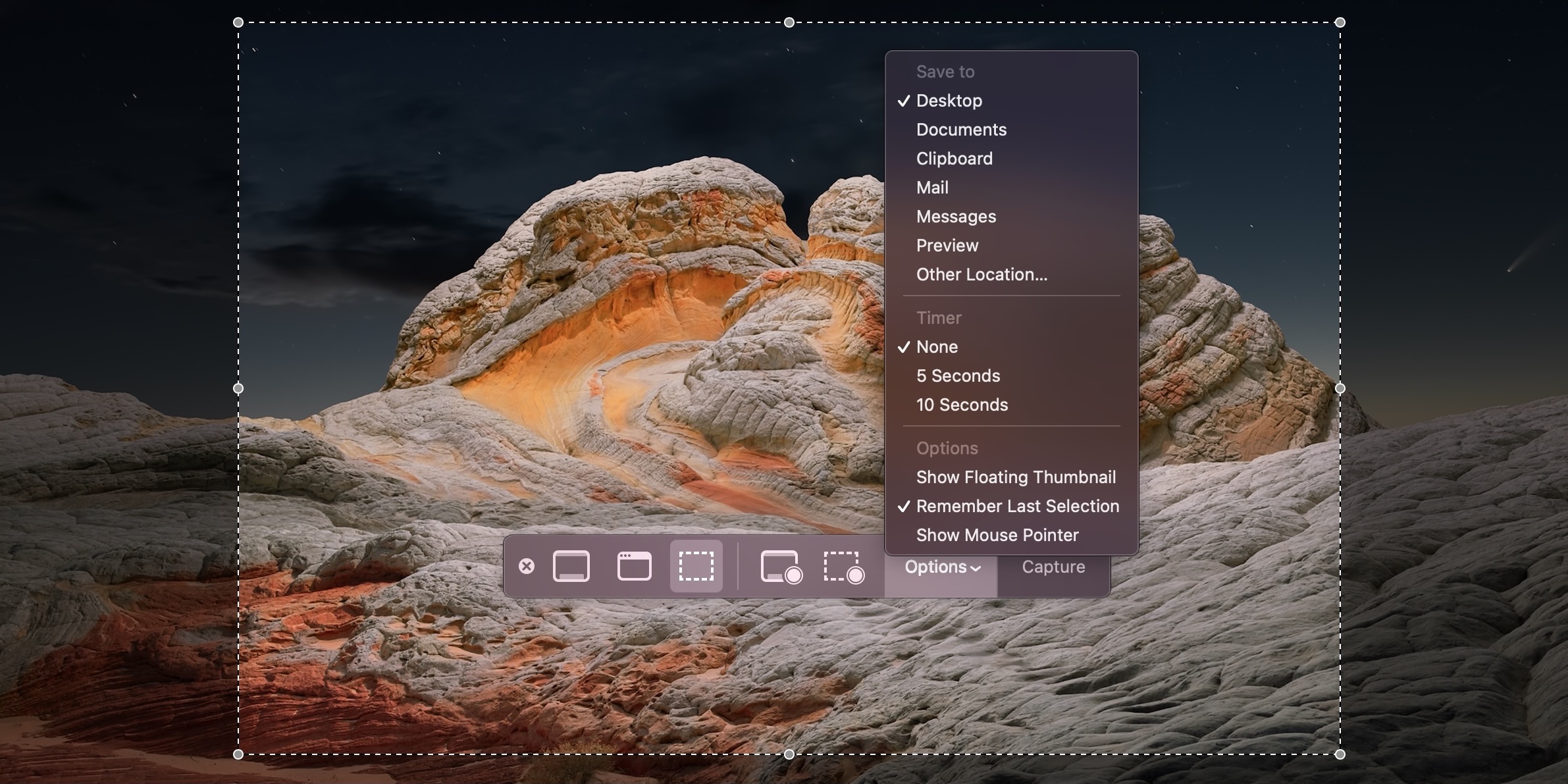
Once its filled out, hit 'Save and Continue'. It’s probably the cleanest choice if you don’t like cluttering up your hard drive with extra files. Once the console code is sent, close the console and fill out the uploading page normally. Moreover, you can use the basic picture editing tool to redesign the screenshot. The Snipping Tool is a built-in utility to take screenshot for specific area on PC.
#Screenshot tool for mac upload to custom location how to
Part 2: How to Screenshot Specific Area on PC with Snipping Tool.
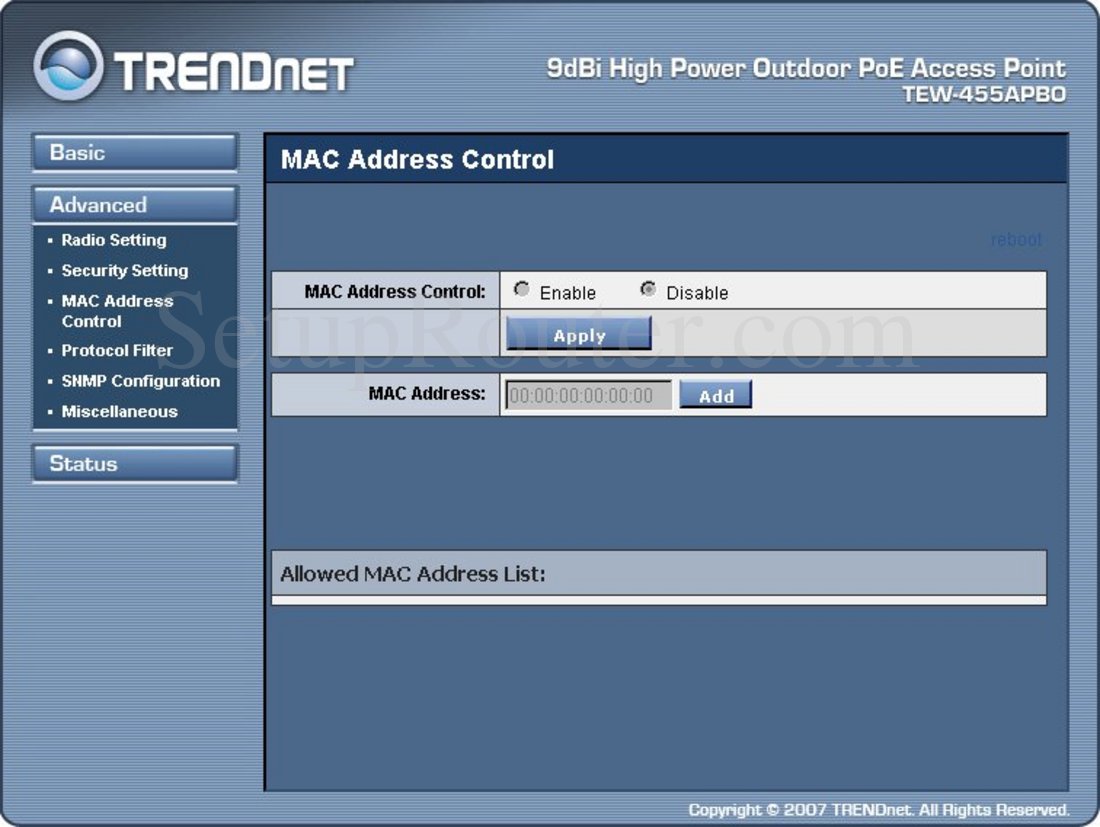
Taking a screenshot on Mac isn’t a straightforward process, but once you figure out the correct keyboard shortcut, it still saves all of your screenshots straight to the Desktop by default.


 0 kommentar(er)
0 kommentar(er)
